chrome怎么直接打开pdf文件在哪(pdf用谷歌浏览器打开)
硬件: Windows系统 版本: 132.2.2157.790 大小: 65.68MB 语言: 简体中文 评分: 发布: 2024-09-07 更新: 2024-10-18 厂商: 谷歌信息技术
硬件:Windows系统 版本:132.2.2157.790 大小:65.68MB 厂商: 谷歌信息技术 发布:2024-09-07 更新:2024-10-18
硬件:Windows系统 版本:132.2.2157.790 大小:65.68MB 厂商:谷歌信息技术 发布:2024-09-07 更新:2024-10-18
跳转至官网
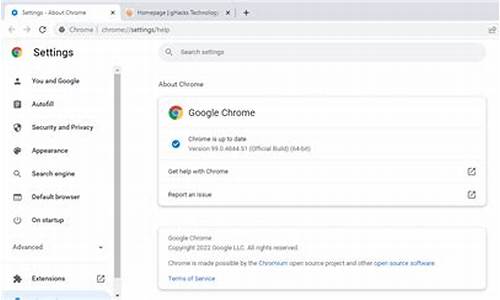
在现代社会中,PDF文件已经成为了一种广泛使用的文档格式。无论是在工作还是学习中,我们经常需要打开和查看PDF文件。而对于Chrome浏览器的用户来说,如何直接打开PDF文件呢?本文将为您详细介绍如何在Chrome中直接打开PDF文件。
一、安装Adobe Acrobat Reader
如果您想在Chrome中直接打开PDF文件,首先需要安装Adobe Acrobat Reader软件。Adobe
Acrobat Reader是一款免费的PDF阅读器,它可以提供高质量的PDF查看体验。您可以从Adobe官网下载并安装该软件。
二、设置默认PDF阅读器
安装完Adobe Acrobat Reader后,您需要将其设置为默认的PDF阅读器。这样,当您在Chrome中点击一个PDF文件时,就会自动使用Adobe Acrobat Reader打开该文件。
要设置默认的PDF阅读器,请按照以下步骤操作:
1. 打开Chrome浏览器,点击右上角的菜单按钮(三个点)。
2. 在下拉菜单中选择“设置”。
3. 在设置页面中,向下滚动并找到“默认应用程序”选项。
4. 点击“默认应用程序”选项旁边的“更多应用”链接。
5. 在弹出的窗口中,找到Adobe Acrobat Reader并选中它。
6. 点击“设为默认值”按钮。
三、直接打开PDF文件
现在,您已经成功地将Adobe Acrobat Reader设置为默认的PDF阅读器了。接下来,您就可以直接在Chrome中打开PDF文件了。
要直接打开PDF文件,请按照以下步骤操作:
1. 在Chrome浏览器中找到您想要打开的PDF文件。
2. 将鼠标悬停在该文件上,直到出现一个小箭头。
3. 点击小箭头旁边的“打开方式”链接。
4. 在弹出的窗口中,选择“Adobe Acrobat Reader”。
5. 点击“确定”按钮。
此时,Adobe Acrobat Reader就会自动打开您选择的PDF文件了。您可以使用该软件进行浏览、注释和打印等操作。
以上就是如何在Chrome中直接打开PDF文件的方法。通过安装Adobe Acrobat Reader并将其设置为默认的PDF阅读器,您就可以轻松地在Chrome中查看和编辑PDF文件了。希望本文对您有所帮助!






